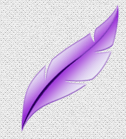 Los sistemas operativos incluyen por lo general una utilería para capturar la pantalla y guardarla como un archivo o bien dejarla en el portapapeles. En Windows solo hay que presionar la tecla "Print Screen" y en Linux varía: aunque si se hace normalmente con la tecla de imprimir pantalla, pero este llama a una utilería, por ejemplo Guadalinex lanza el programa "gnome-screenshot", aunque también es posible reemplazarlo por "Shutter".
Los sistemas operativos incluyen por lo general una utilería para capturar la pantalla y guardarla como un archivo o bien dejarla en el portapapeles. En Windows solo hay que presionar la tecla "Print Screen" y en Linux varía: aunque si se hace normalmente con la tecla de imprimir pantalla, pero este llama a una utilería, por ejemplo Guadalinex lanza el programa "gnome-screenshot", aunque también es posible reemplazarlo por "Shutter".El problema es que en Windows la función de imprimir pantalla se queda muy corta, solo copia la pantalla completa al portapapeles y es todo. Vamos a ver como podemos extender esto a través de una aplicación que instalaremos: Lightshot.
Publicidad
Lightshot es una aplicación gratuita que funciona tanto para Windows como para Mac, basta con descargar el ejecutable e instalarlo, configurarlo a nuestro gusto y ya en pocos instantes estar usando nuestra utilería.
Publicidad
La aplicación en si misma no muestra en pantalla ninguna ventana, excepto la ventana de configuración, la cual por cierto es muy simple:
En la pestaña "General" especificaremos si queremos que nos muestre o no una notificación cuando capture la pantalla, si queremos que nos capture también el cursor, entre otras características.
En la pestaña "Teclas de acceso rápido" configuraremos como se va a capturar nuestra pantalla. Yo especifiqué "F4" porque la tecla Print Screen me dio problemas, ahora cada vez que presiono F4 la pantalla completa se oscure y podemos recortar el área que nos interesa.
En la pestaña "Formato" especificaremos el formato de la imagen y la calidad de la misma al guardar la captura en un archivo.
Finalmente la pestaña "Proxy" especificaremos como se conectará nuestro programa a internet, aquí no moveremos nada si tenemos acceso a la red directamente, por esa razón no lo menciono más.
Ahora, ya tenemos configurado nuestro Lightshot, presionaremos la tecla F4 (o la que hallamos configurado para capturar la pantalla, recortamos el área que queramos capturar y veremos las siguientes opciones:
En la barra inferior de nuestra captura, de izquierda a derecha las opciones son las siguientes:
Subir a prntscr.com:
Si tenemos una cuenta en la web de Lightshot podemos subir nuestras capturas para compartirlas desde otros sitios web (enlazar las imágenes) o en nuestras redes sociales.
Compartir en redes sociales:
Especificaremos en que red social queremos compartir nuestra captura de pantalla: Facebook, Twitter, VK y Pinterest están en la lista.
Buscar imágenes similares en Google:
Google nos permite buscar imágenes similares desde su base de datos, si andamos buscando algo similar a lo que tenemos en pantalla, entonces es probable que lo encontremos en Google.
Imprimir:
Lightshot abrirá un cuadro de diálogo para seleccionar la impresora que gustemos para proceder a imprimir la captura de pantalla directamente.
Copiar:
Esta es la función base de Print Screen, simplemente copia la captura al portapapeles.
Guardar:
Seleccionaremos la ruta donde queremos guardar la captura de pantalla y Lightshot la guardará en el formato que hallamos especificado en las opciones de configuración.
Cerrar:
Simplemente cierra la ventana de Lightshot.
En la barra lateral de nuestra área seleccionada Lightshot muestra una barra de opciones para editar la captura, con las siguientes funciones:
Pluma:
Podemos dibujar a mano alzada lo que gustemos encima de nuestra captura.
Línea:
Podemos dibujar líneas sobre nuestra área seleccionada.
Flecha:
Dibujaremos flechas sobre la captura.
Rectángulo:
Dibujaremos rectángulos.
Marcador:
A mano alzada podemos resaltar áreas.
Texto:
Podemos insertar cuadros de texto en nuestra captura.
Color:
Configuraremos aquí el color de las líneas y otros elementos a dibujar sobre el área seleccionada.
Deshacer:
Cancela cualquier operación que hallamos hecho sobre nuestra captura.
Windows incluye una función muy básica al presionar la tecla Print Screen, solo copia la pantalla al portapapeles, pero si queremos algo más avanzado y así tener que ahorrarnos abrir Paint (u otro programa) y editar la imagen, pues entonces Ligthshot es una buena opción.
Lightshot es gratis y lo pueden descargar desde https://app.prntscr.com/es/.
Publicidad
La aplicación en si misma no muestra en pantalla ninguna ventana, excepto la ventana de configuración, la cual por cierto es muy simple:
En la pestaña "General" especificaremos si queremos que nos muestre o no una notificación cuando capture la pantalla, si queremos que nos capture también el cursor, entre otras características.
En la pestaña "Teclas de acceso rápido" configuraremos como se va a capturar nuestra pantalla. Yo especifiqué "F4" porque la tecla Print Screen me dio problemas, ahora cada vez que presiono F4 la pantalla completa se oscure y podemos recortar el área que nos interesa.
En la pestaña "Formato" especificaremos el formato de la imagen y la calidad de la misma al guardar la captura en un archivo.
Finalmente la pestaña "Proxy" especificaremos como se conectará nuestro programa a internet, aquí no moveremos nada si tenemos acceso a la red directamente, por esa razón no lo menciono más.
Ahora, ya tenemos configurado nuestro Lightshot, presionaremos la tecla F4 (o la que hallamos configurado para capturar la pantalla, recortamos el área que queramos capturar y veremos las siguientes opciones:
En la barra inferior de nuestra captura, de izquierda a derecha las opciones son las siguientes:
Subir a prntscr.com:
Si tenemos una cuenta en la web de Lightshot podemos subir nuestras capturas para compartirlas desde otros sitios web (enlazar las imágenes) o en nuestras redes sociales.
Compartir en redes sociales:
Especificaremos en que red social queremos compartir nuestra captura de pantalla: Facebook, Twitter, VK y Pinterest están en la lista.
Buscar imágenes similares en Google:
Google nos permite buscar imágenes similares desde su base de datos, si andamos buscando algo similar a lo que tenemos en pantalla, entonces es probable que lo encontremos en Google.
Imprimir:
Lightshot abrirá un cuadro de diálogo para seleccionar la impresora que gustemos para proceder a imprimir la captura de pantalla directamente.
Copiar:
Esta es la función base de Print Screen, simplemente copia la captura al portapapeles.
Guardar:
Seleccionaremos la ruta donde queremos guardar la captura de pantalla y Lightshot la guardará en el formato que hallamos especificado en las opciones de configuración.
Cerrar:
Simplemente cierra la ventana de Lightshot.
En la barra lateral de nuestra área seleccionada Lightshot muestra una barra de opciones para editar la captura, con las siguientes funciones:
Pluma:
Podemos dibujar a mano alzada lo que gustemos encima de nuestra captura.
Línea:
Podemos dibujar líneas sobre nuestra área seleccionada.
Flecha:
Dibujaremos flechas sobre la captura.
Rectángulo:
Dibujaremos rectángulos.
Marcador:
A mano alzada podemos resaltar áreas.
Texto:
Podemos insertar cuadros de texto en nuestra captura.
Color:
Configuraremos aquí el color de las líneas y otros elementos a dibujar sobre el área seleccionada.
Deshacer:
Cancela cualquier operación que hallamos hecho sobre nuestra captura.
Conclusiones:
Lightshot es gratis y lo pueden descargar desde https://app.prntscr.com/es/.
| Procedencia de las imágenes: |
| Logotipo y capturas de pantallas pertenecientes a Lightshot |
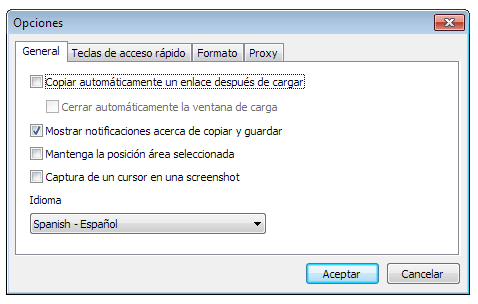
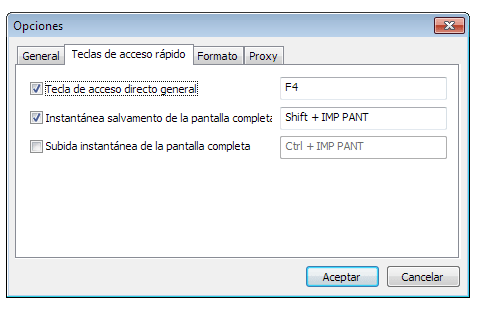
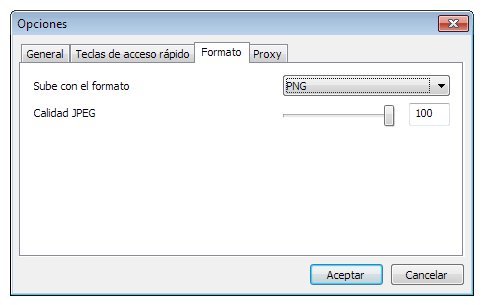
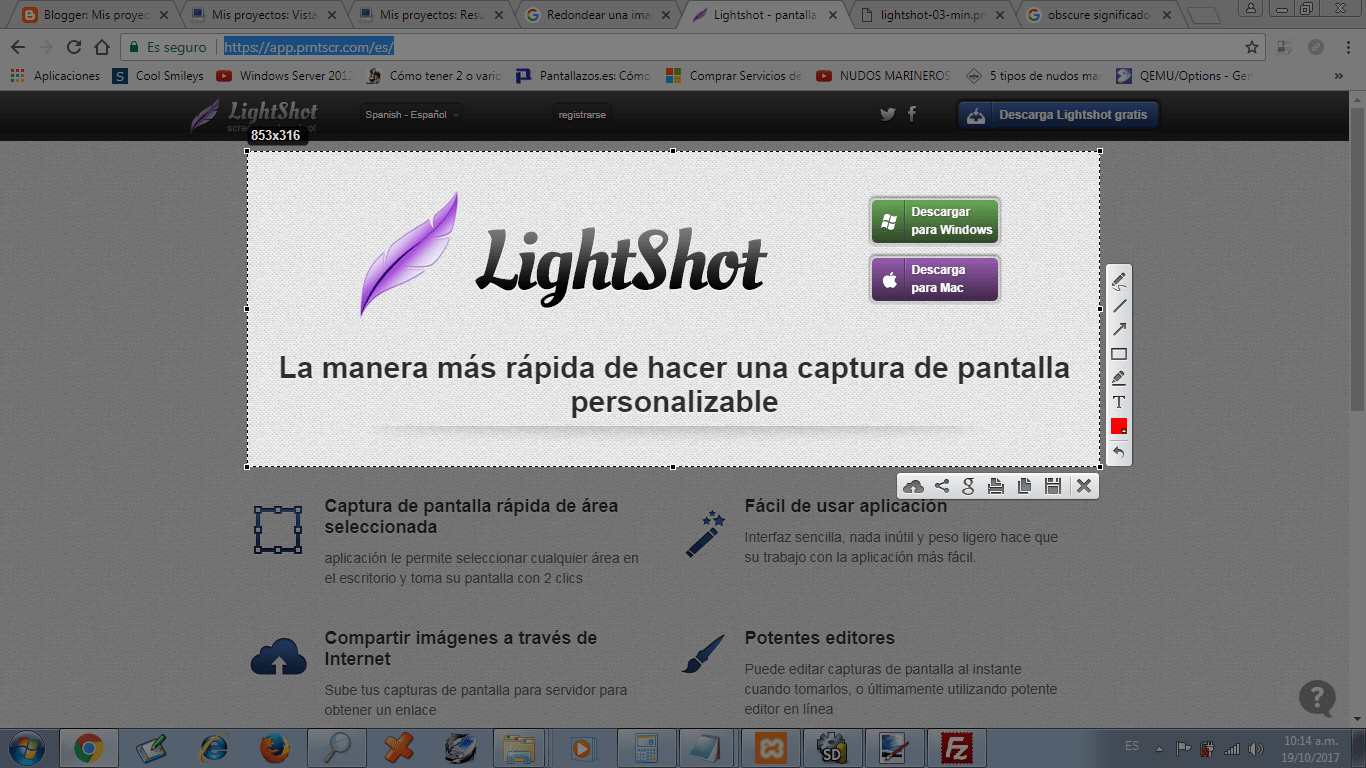

Me ha sorprendido bastante que para lo poco que hace pese 1 MB. Hasta ahora yo uso PickPick, mucho más voluminoso, pero también con más funciones. Tiene versión de 64 bits al menos, pero no me convence.
ResponderBorrarAntes usaba WinSnap, una maravilla, hasta que se hizo de pago.
Me ha sorprendido bastante que para lo poco que hace pese 1 MB
ResponderBorrar---------------
cada vez el software se hace más pesado.
Me encanta esta app y me resulta muuy util. Pero ultimamente me la descargue en un equipo nuevo que tiene Windows 10 y cuando voy a imp pant. me muestra diferente el menú y con muchas menos opciones. Si sabes como puedo configurarlo para que me aparezca como tú mostraste mas arriba te agradezco montones.
ResponderBorrarYo la tengo instalada en windows 10 y no he notado que se vea con menos opciones, quizá necesitas actualizar la versión más reciente.
Borrar