Un escritorio remoto es una utilería que nos permite administrar una computadora a distancia, forme parte o no de una red local. Al conectarnos a dicho equipo podremos operarlo tal y como si estuviéramos frente a el, tendremos acceso a todos los servicios y en general la función de este tipo de software es administrar dicho equipo o solucionar fallos a distancia, evitando tener que ir físicamente al equipo y menos si no es viable (por ejemplo si se encuentra en otra ciudad o en otro país).1
Existen diversas herramientas de administración a distancia de una pc, por lo que no es posible examinarlas todas, pero lo aquí tratado es aplicable para otras herramientas y por lo tanto reseñaré solo tres de ellas: El escritorio remoto que se incluye con Microsoft Windows, TeamViewer y AnyDesk.
Con la llegada de Windows XP Microsoft incluyó una utilería para administrar remotamente otro equipo que se encuentre en nuestra red local,2 su nombre a secas es "Conexión a escritorio remoto". Para activarla debemos abrir nuestro menú de inicio de Windows, expandir el menú "Todos los programas", posteriormente el submenú "Accesorios" y ahí encontraremos el acceso directo.
Una vez iniciada la aplicación (el escritorio remoto se encuentra presente desde Windows XP en adelante, las siguientes capturas de pantalla corresponden a Windows 7) veremos una ventana como la siguiente. Debemos ingresar la dirección IP a donde queremos conectarnos (o el nombre del equipo en la red local), presionaremos el botón "Conectar" para iniciar el proceso de conexión.
Concluido el proceso de conexión debemos ingresar el usuario y contraseña del usuario con que entraríamos en el equipo remoto normalmente.
Aceptaremos cualquier aviso que nos aparezca (cuestiones de seguridad) y si hubo éxito ahora veremos la pantalla de nuestro equipo remoto, ya podemos empezar a trabajar con el como si estuviéramos frente a el.
Para regresar a nuestro equipo base sin cerrar la conexión, en la parte superior del equipo remoto veremos la dirección IP del equipo actual y tres botones para minimizar, reducir/restaurar la ventana del equipo remoto y salir respectivamente, presionaremos el botón "Minimizar" y listo, ya estamos de regreso en nuestro equipo.
Lo interesante es que podemos compartir entre ventanas (y entre equipos) el portapapeles, archivos y lo que gustemos sin mayores problemas, así de una manera muy sencilla podemos administrar un equipo remoto.
Nota: para poder administrar un equipo remoto con esta utilería debemos primero activar dicha funcionalidad en el equipo remoto. Para activarla debemos presionar el botón "Inicio" de nuestra versión de Windows, esperar a que aparezca el menú principal, debemos hacer clic con el botón secundario de nuestro mouse sobre la opción "Equipo" (o el nombre que la hallamos puesto a nuestra pc), haremos clic sobre el submenú "Propiedades" y en la ventana resultante haremos clic sobre la opción "Configuración de acceso remoto" y activaremos la casilla "Permitir conexiones de asistencia remota a este equipo" y también la casilla "Permitir las conexiones desde equipos que ejecuten cualquier versión de escritorio remoto (menos seguro)", aplicaremos los cambios y listo, ya podemos conectarnos remotamente a nuestro equipo.3
Como punto negativo esta utilería solo nos permite conectarnos en una red local (si es posible conectarse externamente, pero hay que abrir los puertos de nuestro router para activar esta posibilidad, vean este tutorial para ver como). Tampoco se incluye esta opción en versiones anteriores a Windows XP, por lo que para administrar equipos remotos en Windows 98 y similares queda descartado por el momento, teniendo que recurrir a software de terceros o bien usar NetMeeting para ello.
TeamViewer es una aplicación que permite conectarnos remotamente a otro equipo y administrarlo. A diferencia de la aplicación de escritorio remoto que acompaña a Microsoft Windows XP y superiores TeamViewer puede conectarse a otros equipos sin importar que se encuentren en la red local o no.
También una diferencia con el escritorio remoto de Windows XP es que no bloquea la pantalla del equipo remoto, esto permite que la otra persona pueda ver lo que hacemos y si por ejemplo quisiéramos asesorarlo vía remota o aprenda el procedimiento de administración o reparación de un problema pueda hacerlo al mirar lo que hacemos, cosa que no es posible con el escritorio remoto de Windows XP (a no ser que usemos NetMeeting que si permite mostrar el pantalla lo que estamos haciendo en el equipo remoto).
Lo podemos descargar gratuitamente desde su web oficial en https://www.teamviewer.com/es-mx/descarga/windows/. Una importante observación: aunque TeamViewer es gratis, esto es solo válido para uso personal, si vamos a usarlo dentro de una empresa se nos sugiere adquirir la versión comercial. También un detalle que encontré es que si lo usamos muchas veces (digamos a diario) después de un tiempo ya no nos permite usarlo como anfitrión para conectarnos desde otras ubicaciones. Esto me sucedió en dos equipos que administraba, tuve que dejar pasar algunas semanas hasta que pude usarlos con normalidad vía remota, supongo que es parte de las limitaciones de la versión gratuita.
Una vez instalado iniciaremos nuestra aplicación, por lo que en pantalla veremos una ventana como la siguiente para conectarnos al equipo remoto.
Debemos conocer el ID y la contraseña del equipo a donde deseamos conectarnos, si somos administradores de ambos equipos esto no es problema, pero si vamos a administrar otro equipo (por ejemplo un cliente) debemos pedirle a la otra persona que nos envíe estos datos. También hay que aclarar que la contraseña cambia en cada apertura/cierre de la aplicación; supongo que es por cuestiones de seguridad pero a mi en lo personal no me agrada esa característica si tengo que estarme conectando con mucha regularidad a un equipo remoto.
Sin embargo si es posible configurar un acceso sin tener que estar ingresando la contraseña a cada rato (que siempre cambiaría). Para ello iremos al menú "Extras" de la pantalla principal, seleccionaremos el submenú "Opciones" y luego la sección "Seguridad" de la ventana resultante.4
Del lado derecho al iniciar veremos nuestro ID y la contraseña actual, misma que enviaremos a la persona que quiere conectarse a nuestro equipo, del lado izquierdo en el área de texto es donde ingresaremos el ID del equipo remoto y la contraseña para conectarnos, presionaremos a continuación el botón "Conectar".
Si todo ha salidos bien ya veremos a continuación la pantalla del equipo remoto y podremos administrarlo tal y como si estuviéramos frente a el, como pueden ver, es muy sencillo su uso.
Concluimos con la aplicación AnyDesk (que en lo personal es mi favorita), misma que al igual que TeamViewer nos permite conectarnos remotamente a otro equipo para administrarlo. Del mismo modo que la aplicación reseñada anteriormente podemos conectarnos a otro equipo, se encuentre en la red local o no, y tampoco bloquea la pantalla del equipo remoto.
Hasta aquí no hay mayores diferencias con TeamViewer. AnyDesk en principio es gratis para uso personal, sin embargo hasta el momento no he visto ningún aviso invitándonos a adquirir la versión comercial, aunque si la hay, pero no he topado con restricciones en cuanto a su uso continuo, supongo que la versión comercial debe tener más opciones que la versión gratuita.
Lo podemos descargar gratuitamente desde su web oficial en https://anydesk.es/plataformas/windows. Al principio no requiere instalación, tan pronto lo ejecutemos debemos configurar la contraseña para permitir que otros se conecten a nuestro equipo (a diferencia de TeamViewer podemos poner una clave fija y así asegurar la conectividad en cada reinicio de la aplicación).
Veremos una pantalla como la siguiente al iniciar:
Donde "Dirección AnyDesk" es nuestro ID de conexión, debemos proporcionarle este dato junto con la contraseña a la otra persona para que pueda conectarse a nuestro equipo. En el campo "Otro puesto de trabajo" introduciremos la dirección o ID del equipo al que queramos conectarnos para administrarlo. Una sugerencia: si ya nos hemos conectado previamente a otros equipos, bajo esta sección veremos una captura de pantalla con el escritorio del equipo ya visitado junto con su ID, haremos un clic sobre la imagen para pasar ese ID al área de conexión, ahora solo restará presionar el botón "Conectar".
Para configurar la contraseña debemos presionar en la parte superior de la ventana el botón con cuatro líneas horizontales, esto nos abrirá un menú y elegiremos la opción "Configuración" e iremos a la sección "Seguridad". Si no hemos ingresado la contraseña previamente entonces activaremos la casilla "Permitir el acceso no vigilado" e ingresaremos la contraseña que gustemos en la ventana que nos aparece a continuación, guardamos los cambios y listo.
Pero si ya hemos establecido una contraseña entonces debemos presionar el botón "Desbloquear el control de seguridad..." para habilitar dicha funcionalidad, ahora ya podemos cambiar la contraseña si gustamos.
Ya hemos ingresado el ID del equipo a donde queremos conectarnos, presionaremos el botón "Conectar" y ahora veremos una ventana para ingresar la contraseña del equipo remoto, la ingresamos y presionaremos el botón "OK".
Si todo ha salido bien, ahora veremos el equipo remoto, ya podemos administrarlo plenamente.
Al cerrar la aplicación por primera vez AnyDesk nos pregunta si queremos instalar definitivamente la aplicación en nuestro sistema, yo elegí que sí y hasta ahora no he tenido ningún problema con ella.
Existen diversas herramientas de administración a distancia de una pc, por lo que no es posible examinarlas todas, pero lo aquí tratado es aplicable para otras herramientas y por lo tanto reseñaré solo tres de ellas: El escritorio remoto que se incluye con Microsoft Windows, TeamViewer y AnyDesk.
Escritorio remoto de Microsoft Windows
Con la llegada de Windows XP Microsoft incluyó una utilería para administrar remotamente otro equipo que se encuentre en nuestra red local,2 su nombre a secas es "Conexión a escritorio remoto". Para activarla debemos abrir nuestro menú de inicio de Windows, expandir el menú "Todos los programas", posteriormente el submenú "Accesorios" y ahí encontraremos el acceso directo.
Una vez iniciada la aplicación (el escritorio remoto se encuentra presente desde Windows XP en adelante, las siguientes capturas de pantalla corresponden a Windows 7) veremos una ventana como la siguiente. Debemos ingresar la dirección IP a donde queremos conectarnos (o el nombre del equipo en la red local), presionaremos el botón "Conectar" para iniciar el proceso de conexión.
Concluido el proceso de conexión debemos ingresar el usuario y contraseña del usuario con que entraríamos en el equipo remoto normalmente.
Aceptaremos cualquier aviso que nos aparezca (cuestiones de seguridad) y si hubo éxito ahora veremos la pantalla de nuestro equipo remoto, ya podemos empezar a trabajar con el como si estuviéramos frente a el.
Para regresar a nuestro equipo base sin cerrar la conexión, en la parte superior del equipo remoto veremos la dirección IP del equipo actual y tres botones para minimizar, reducir/restaurar la ventana del equipo remoto y salir respectivamente, presionaremos el botón "Minimizar" y listo, ya estamos de regreso en nuestro equipo.
Lo interesante es que podemos compartir entre ventanas (y entre equipos) el portapapeles, archivos y lo que gustemos sin mayores problemas, así de una manera muy sencilla podemos administrar un equipo remoto.
Nota: para poder administrar un equipo remoto con esta utilería debemos primero activar dicha funcionalidad en el equipo remoto. Para activarla debemos presionar el botón "Inicio" de nuestra versión de Windows, esperar a que aparezca el menú principal, debemos hacer clic con el botón secundario de nuestro mouse sobre la opción "Equipo" (o el nombre que la hallamos puesto a nuestra pc), haremos clic sobre el submenú "Propiedades" y en la ventana resultante haremos clic sobre la opción "Configuración de acceso remoto" y activaremos la casilla "Permitir conexiones de asistencia remota a este equipo" y también la casilla "Permitir las conexiones desde equipos que ejecuten cualquier versión de escritorio remoto (menos seguro)", aplicaremos los cambios y listo, ya podemos conectarnos remotamente a nuestro equipo.3
Como punto negativo esta utilería solo nos permite conectarnos en una red local (si es posible conectarse externamente, pero hay que abrir los puertos de nuestro router para activar esta posibilidad, vean este tutorial para ver como). Tampoco se incluye esta opción en versiones anteriores a Windows XP, por lo que para administrar equipos remotos en Windows 98 y similares queda descartado por el momento, teniendo que recurrir a software de terceros o bien usar NetMeeting para ello.
TeamViewer
TeamViewer es una aplicación que permite conectarnos remotamente a otro equipo y administrarlo. A diferencia de la aplicación de escritorio remoto que acompaña a Microsoft Windows XP y superiores TeamViewer puede conectarse a otros equipos sin importar que se encuentren en la red local o no.
También una diferencia con el escritorio remoto de Windows XP es que no bloquea la pantalla del equipo remoto, esto permite que la otra persona pueda ver lo que hacemos y si por ejemplo quisiéramos asesorarlo vía remota o aprenda el procedimiento de administración o reparación de un problema pueda hacerlo al mirar lo que hacemos, cosa que no es posible con el escritorio remoto de Windows XP (a no ser que usemos NetMeeting que si permite mostrar el pantalla lo que estamos haciendo en el equipo remoto).
Lo podemos descargar gratuitamente desde su web oficial en https://www.teamviewer.com/es-mx/descarga/windows/. Una importante observación: aunque TeamViewer es gratis, esto es solo válido para uso personal, si vamos a usarlo dentro de una empresa se nos sugiere adquirir la versión comercial. También un detalle que encontré es que si lo usamos muchas veces (digamos a diario) después de un tiempo ya no nos permite usarlo como anfitrión para conectarnos desde otras ubicaciones. Esto me sucedió en dos equipos que administraba, tuve que dejar pasar algunas semanas hasta que pude usarlos con normalidad vía remota, supongo que es parte de las limitaciones de la versión gratuita.
Una vez instalado iniciaremos nuestra aplicación, por lo que en pantalla veremos una ventana como la siguiente para conectarnos al equipo remoto.
Debemos conocer el ID y la contraseña del equipo a donde deseamos conectarnos, si somos administradores de ambos equipos esto no es problema, pero si vamos a administrar otro equipo (por ejemplo un cliente) debemos pedirle a la otra persona que nos envíe estos datos. También hay que aclarar que la contraseña cambia en cada apertura/cierre de la aplicación; supongo que es por cuestiones de seguridad pero a mi en lo personal no me agrada esa característica si tengo que estarme conectando con mucha regularidad a un equipo remoto.
Sin embargo si es posible configurar un acceso sin tener que estar ingresando la contraseña a cada rato (que siempre cambiaría). Para ello iremos al menú "Extras" de la pantalla principal, seleccionaremos el submenú "Opciones" y luego la sección "Seguridad" de la ventana resultante.4
Del lado derecho al iniciar veremos nuestro ID y la contraseña actual, misma que enviaremos a la persona que quiere conectarse a nuestro equipo, del lado izquierdo en el área de texto es donde ingresaremos el ID del equipo remoto y la contraseña para conectarnos, presionaremos a continuación el botón "Conectar".
Si todo ha salidos bien ya veremos a continuación la pantalla del equipo remoto y podremos administrarlo tal y como si estuviéramos frente a el, como pueden ver, es muy sencillo su uso.
AnyDesk
Concluimos con la aplicación AnyDesk (que en lo personal es mi favorita), misma que al igual que TeamViewer nos permite conectarnos remotamente a otro equipo para administrarlo. Del mismo modo que la aplicación reseñada anteriormente podemos conectarnos a otro equipo, se encuentre en la red local o no, y tampoco bloquea la pantalla del equipo remoto.
Hasta aquí no hay mayores diferencias con TeamViewer. AnyDesk en principio es gratis para uso personal, sin embargo hasta el momento no he visto ningún aviso invitándonos a adquirir la versión comercial, aunque si la hay, pero no he topado con restricciones en cuanto a su uso continuo, supongo que la versión comercial debe tener más opciones que la versión gratuita.
Lo podemos descargar gratuitamente desde su web oficial en https://anydesk.es/plataformas/windows. Al principio no requiere instalación, tan pronto lo ejecutemos debemos configurar la contraseña para permitir que otros se conecten a nuestro equipo (a diferencia de TeamViewer podemos poner una clave fija y así asegurar la conectividad en cada reinicio de la aplicación).
Veremos una pantalla como la siguiente al iniciar:
Donde "Dirección AnyDesk" es nuestro ID de conexión, debemos proporcionarle este dato junto con la contraseña a la otra persona para que pueda conectarse a nuestro equipo. En el campo "Otro puesto de trabajo" introduciremos la dirección o ID del equipo al que queramos conectarnos para administrarlo. Una sugerencia: si ya nos hemos conectado previamente a otros equipos, bajo esta sección veremos una captura de pantalla con el escritorio del equipo ya visitado junto con su ID, haremos un clic sobre la imagen para pasar ese ID al área de conexión, ahora solo restará presionar el botón "Conectar".
Para configurar la contraseña debemos presionar en la parte superior de la ventana el botón con cuatro líneas horizontales, esto nos abrirá un menú y elegiremos la opción "Configuración" e iremos a la sección "Seguridad". Si no hemos ingresado la contraseña previamente entonces activaremos la casilla "Permitir el acceso no vigilado" e ingresaremos la contraseña que gustemos en la ventana que nos aparece a continuación, guardamos los cambios y listo.
Pero si ya hemos establecido una contraseña entonces debemos presionar el botón "Desbloquear el control de seguridad..." para habilitar dicha funcionalidad, ahora ya podemos cambiar la contraseña si gustamos.
Ya hemos ingresado el ID del equipo a donde queremos conectarnos, presionaremos el botón "Conectar" y ahora veremos una ventana para ingresar la contraseña del equipo remoto, la ingresamos y presionaremos el botón "OK".
Si todo ha salido bien, ahora veremos el equipo remoto, ya podemos administrarlo plenamente.
Al cerrar la aplicación por primera vez AnyDesk nos pregunta si queremos instalar definitivamente la aplicación en nuestro sistema, yo elegí que sí y hasta ahora no he tenido ningún problema con ella.
Conclusiones:
Es posible administrar un equipo remotamente, lo que nos ahorrará bastante dinero y tiempo al no tener que desplazarnos hasta el equipo destino para ver que problema tiene. Con TeamViewer y AnyDesk no es necesario pagar un centavo para hacer nuestro trabajo, aunque podría ser bueno adquirir las licencias comerciales y ver que extra nos ofrecen, eso ya quedará en el bolsillo de cada quien, se agradece mucho que halla este tipo de iniciativas.
Procedencia de las imágenes:
|
File: Icono de girasol de Windows 7
URL: http://uc.pcbeta.com/data/avatar/001/57/89/12_avatar_middle.jpg Licencia: Comercial, Microsoft Systems, Todos los Derechos Reservados Las imágenes correspondientes a las capturas de pantalla del escritorio remoto de Microsoft Windows y AnyDesk son de equipos reales, las imágenes corresponden a las aplicaciones propiamente mencionadas. No así en el caso de TeamViewer que por alguna razón no quiso funcionar en el equipo remoto negándome la conexión al mismo. Las capturas de pantalla son de los siguientes URLs, se están usando únicamente con fines educativos. https://www.thewindowsclub.com/teamviewer-remote-access-control-software-windows http://www.pcwebtips.com/2013/01/teamviewer-inicio-sesion-automatico.html https://www.softpedia.com/reviews/windows/TeamViewer-Review-459007.shtml#sgal_0 |
1.- Qué es y para qué sirve el escritorio remoto
2.- Cómo usar el escritorio remoto en Windows XP
3.- Conectarse a otro equipo mediante Conexión a Escritorio remoto
4.- Iniciar teamviewer automaticamente con Contraseña Personaliza
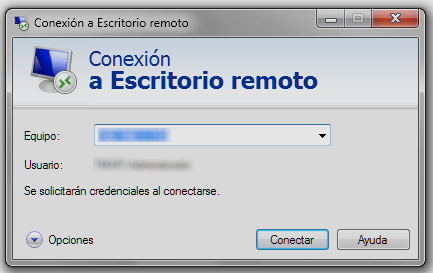
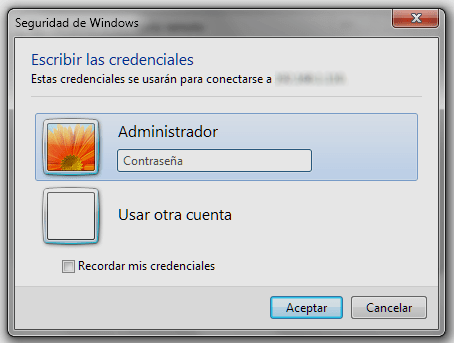
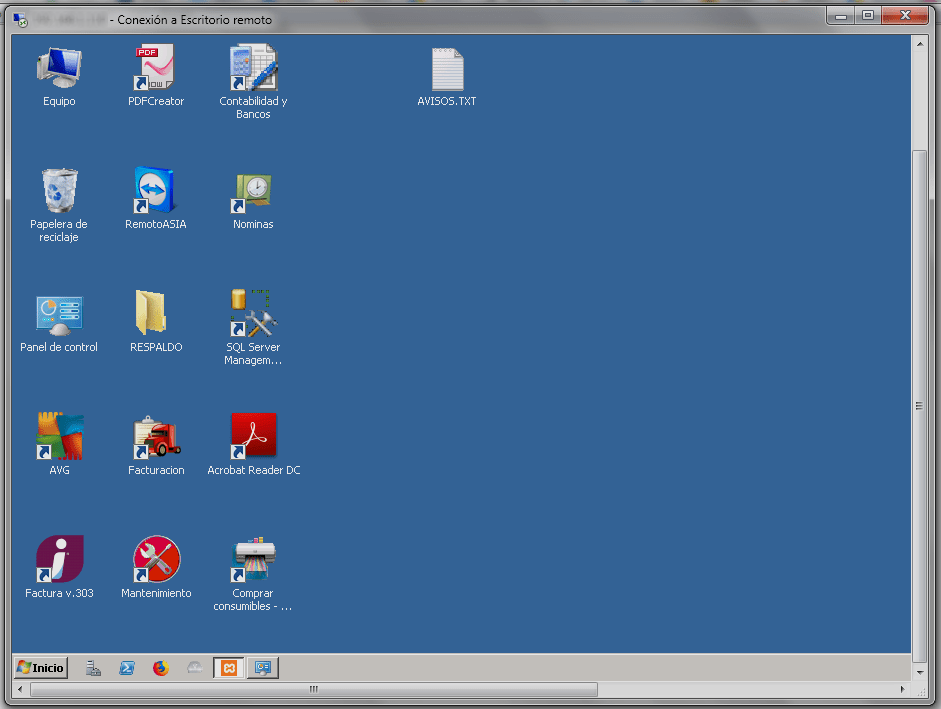
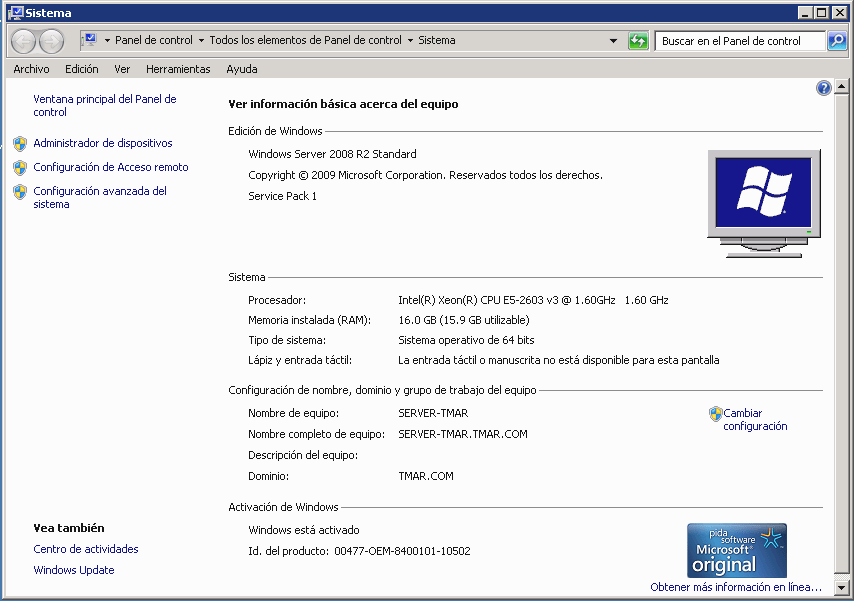

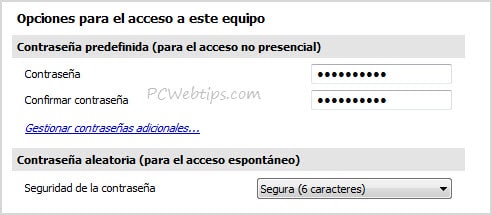
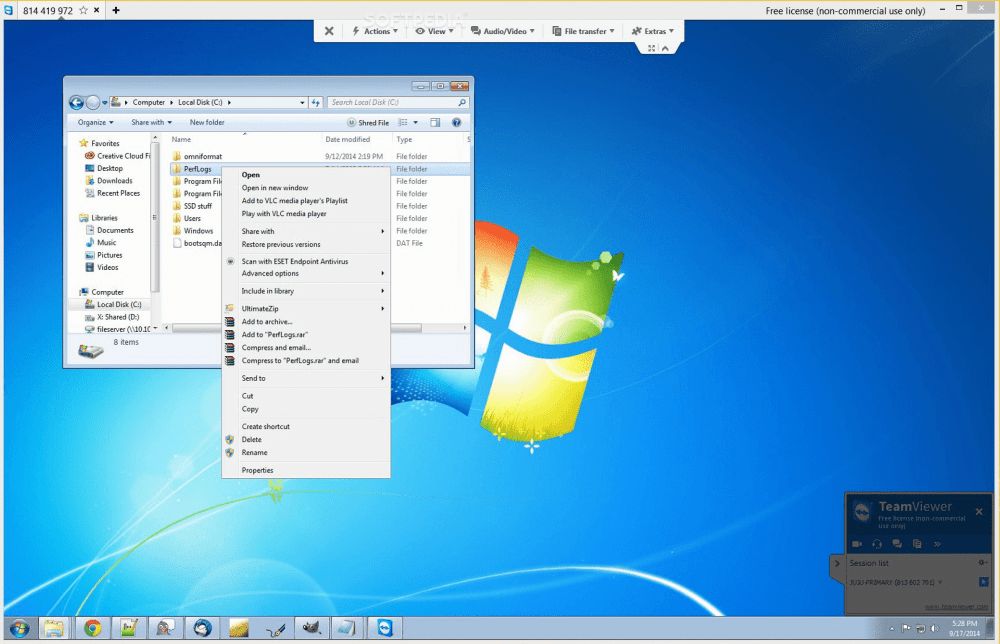
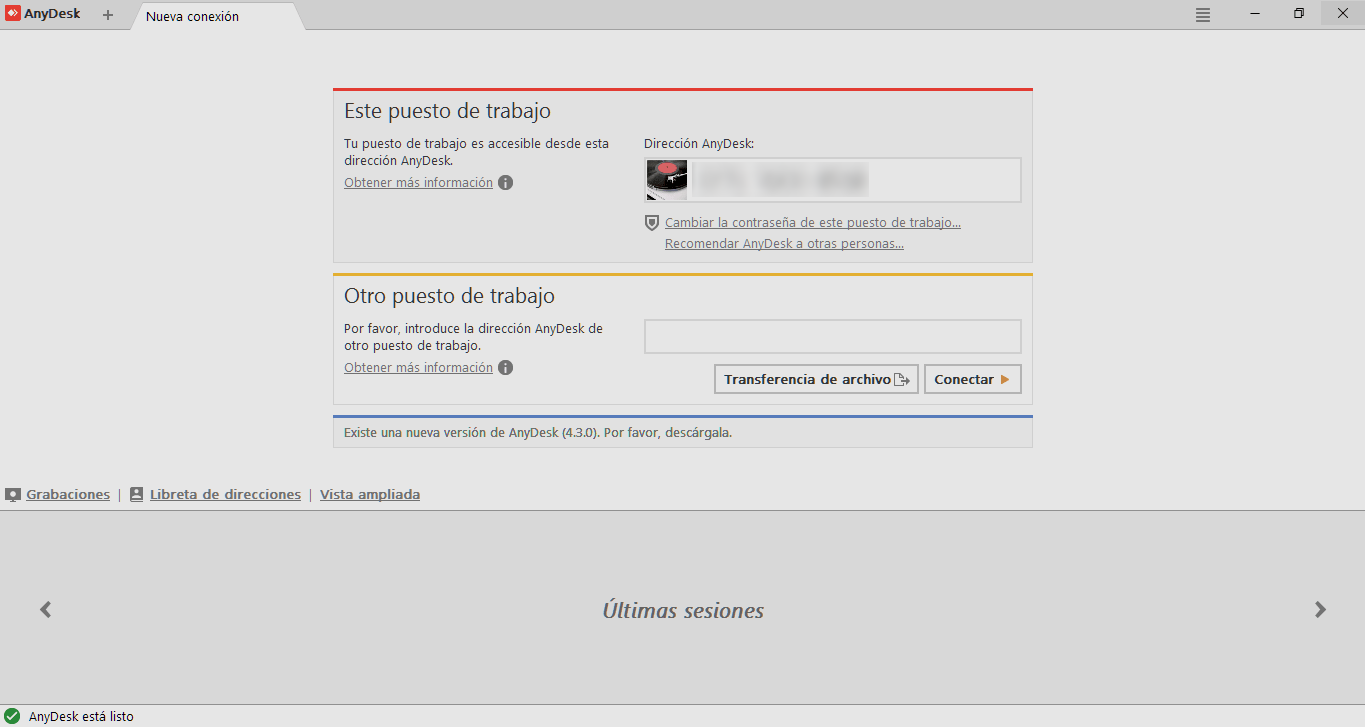
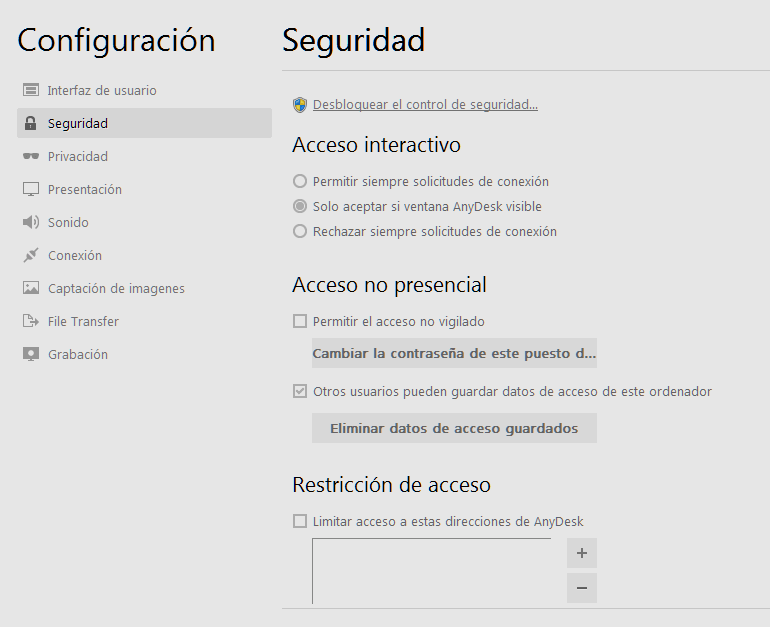
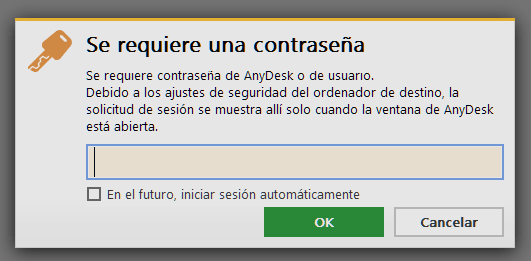
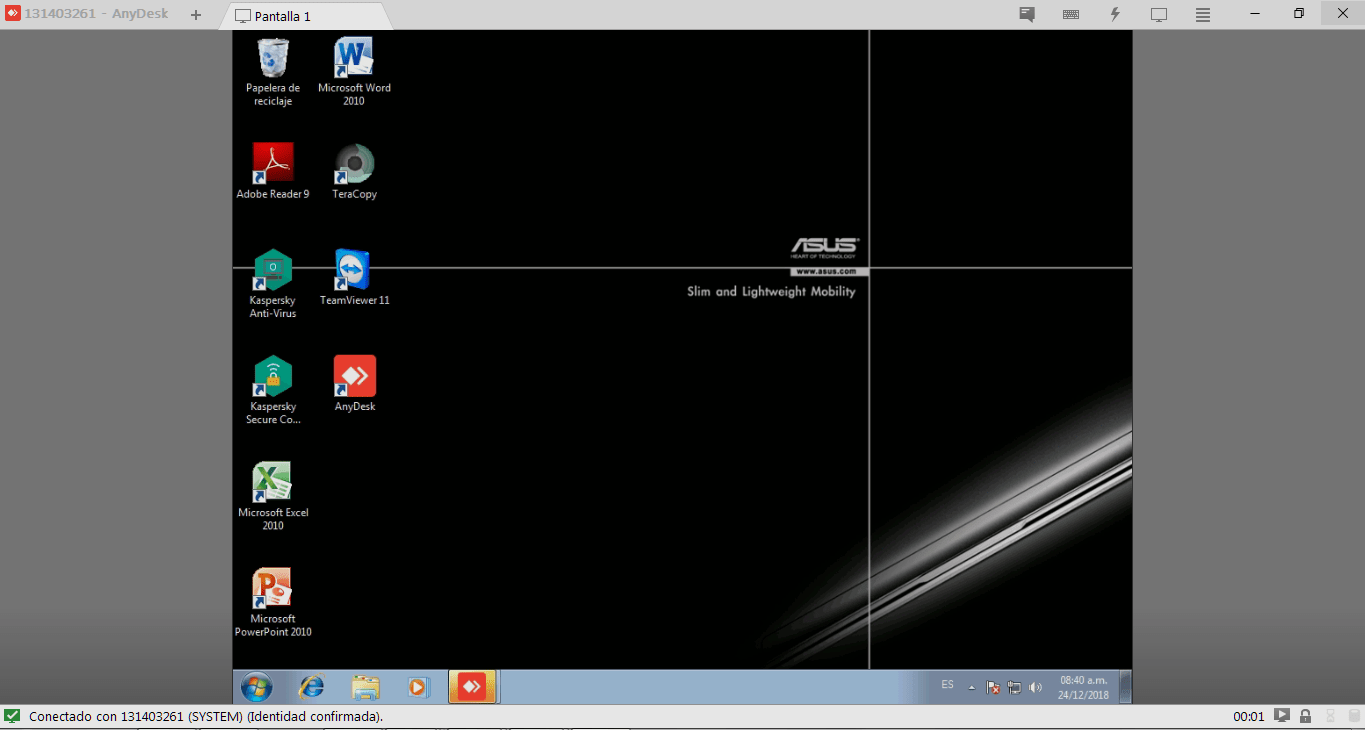

No hay comentarios. :
Publicar un comentario